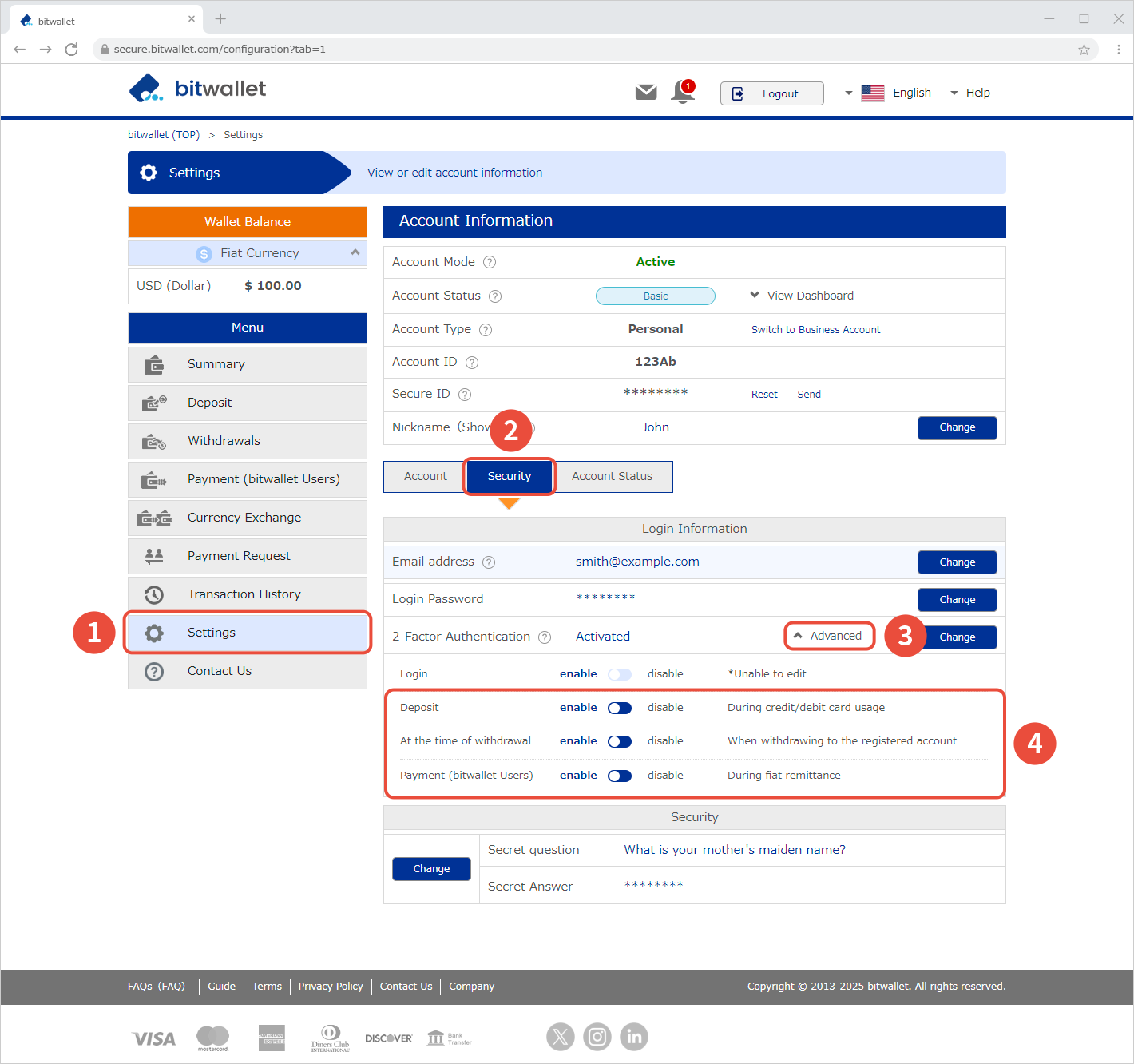Configurer l'authentification à 2 facteurs
Afin de fournir un environnement plus sécurisé aux clients, bitwallet recommande fortement l'utilisation de l'authentification à 2 facteurs. L'authentification à 2 facteurs consiste à revérifier le mot de passe saisi lors de la connexion à bitwallet et à saisir le code de vérification émis par l'application de vérification.
Cette section explique la procédure de configuration de l'authentification à 2 facteurs.
1. Sélectionnez « Paramètres » (①) dans le menu, puis cliquez sur « Modifier » (③) dans « Paramètres d'authentification à 2 facteurs » sous « Sécurité » (②).
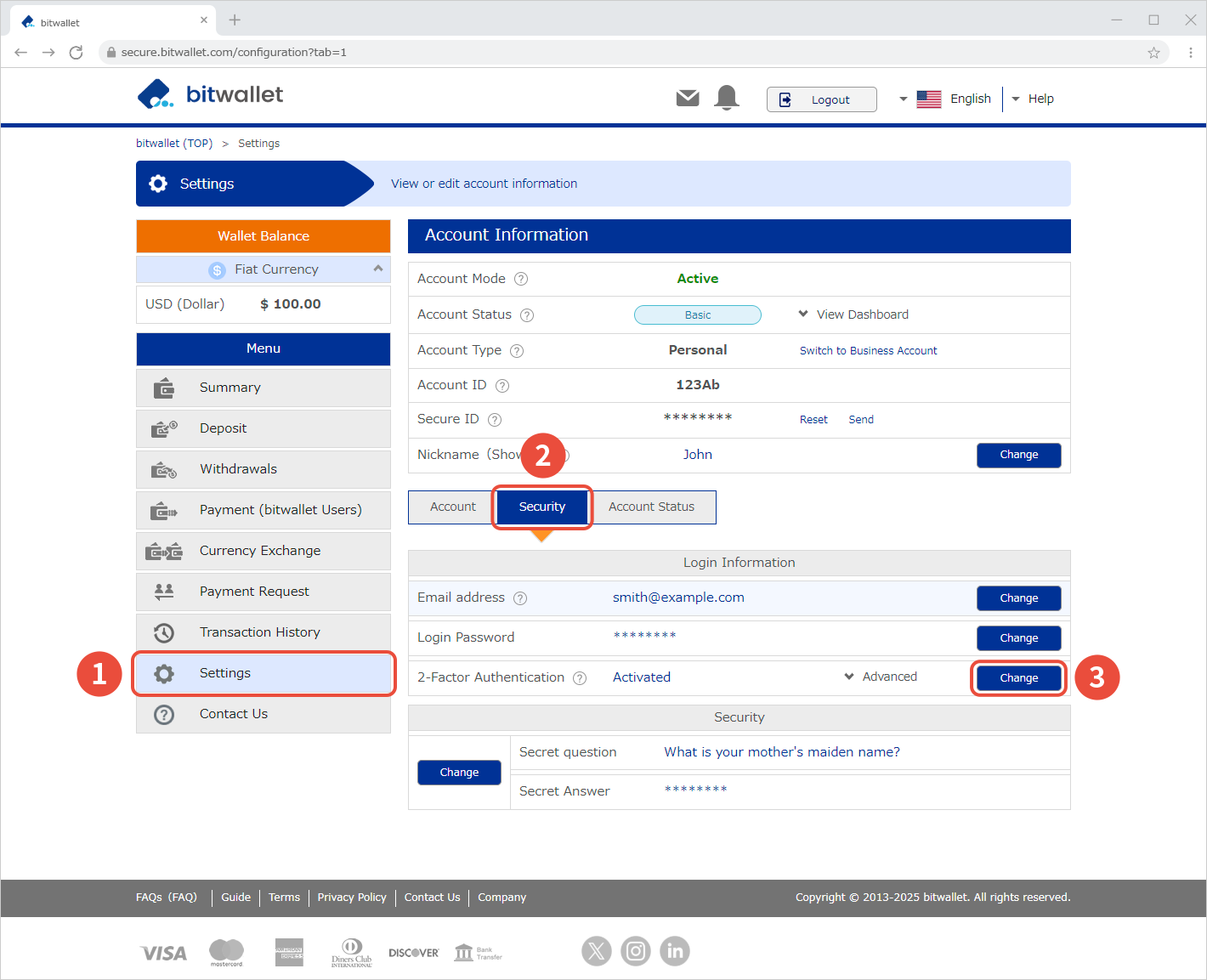

2. Sur l'écran « Paramètre/modification de l'authentification à 2 facteurs », cochez « Activer » (①).
Lorsque « Vérification de sécurité » apparaît, entrez votre « ID sécurisé » (②) et cliquez sur « Suivant » (③).
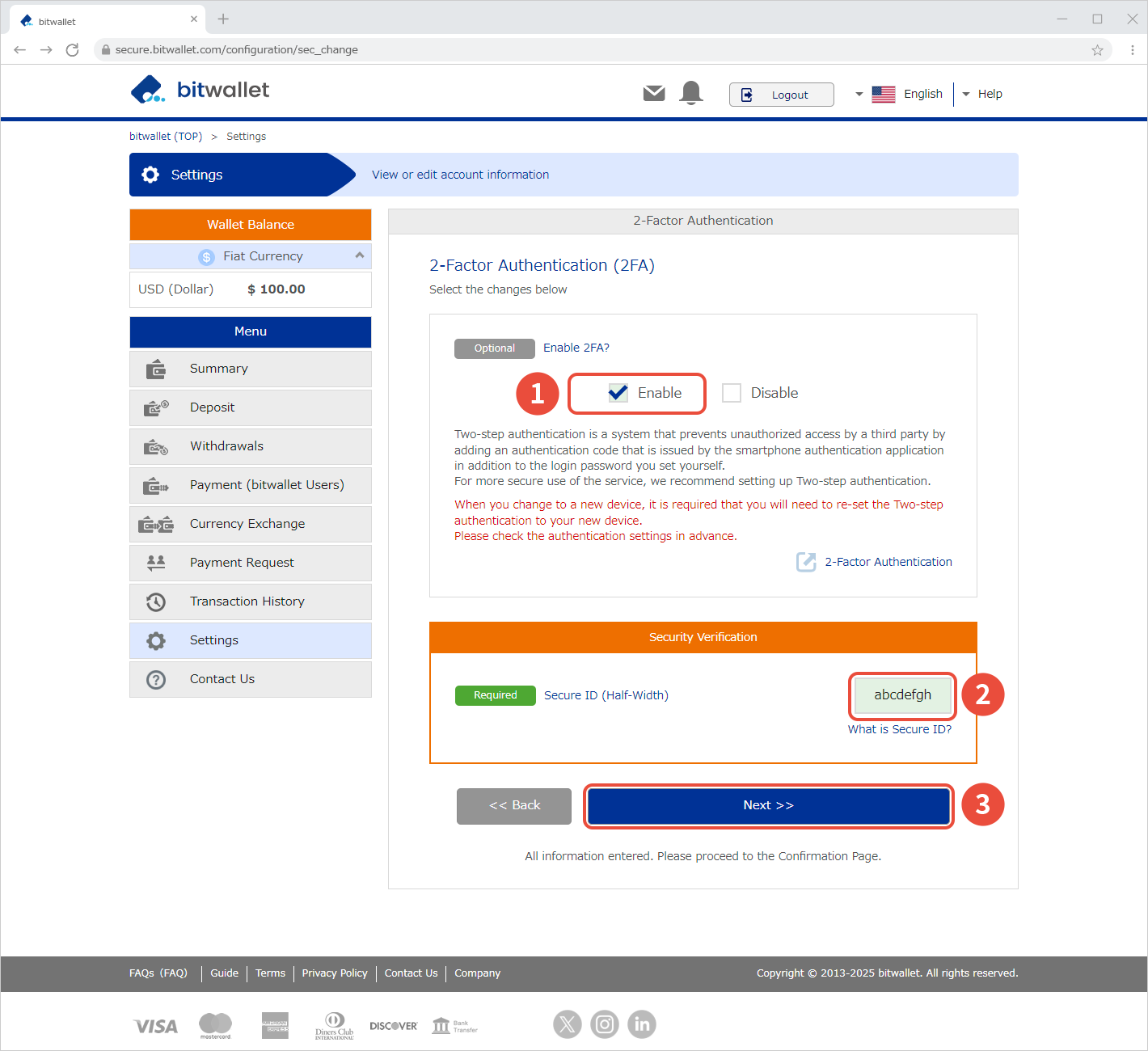

3. Installez l'application d'authentification sur votre smartphone et enregistrez votre compte bitwallet en lisant le code QR ou en saisissant la « Clé secrète » affichée à l'écran après le lancement de l'application. Saisissez le code d'authentification à 6 chiffres (①) émis par l'application et cliquez sur « Enregistrer » (②).
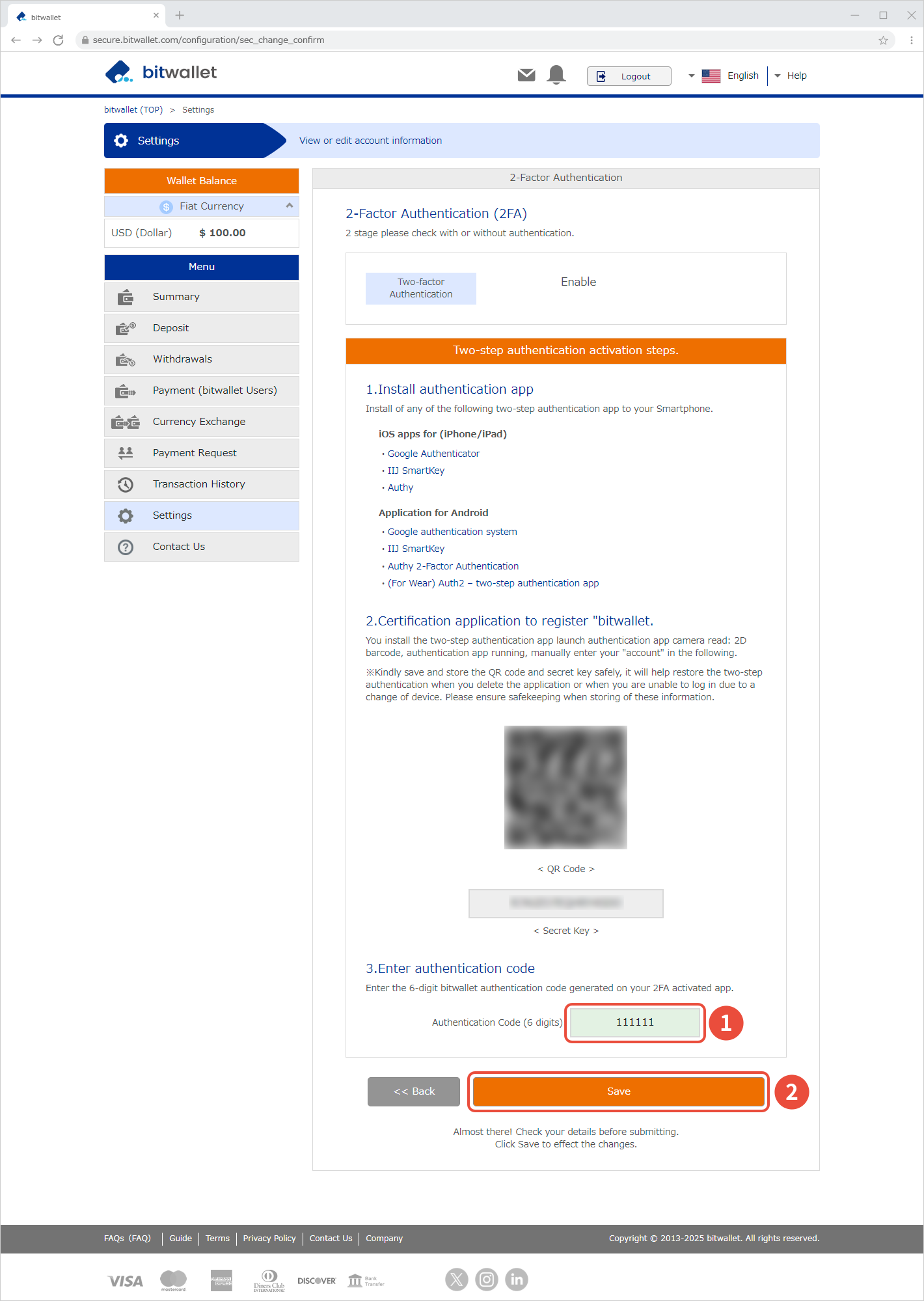

4. Lorsque le message « 2FA est activé » s'affiche, le paramètre d'authentification à 2 facteurs est terminé. Cliquez sur « Retour en haut ».
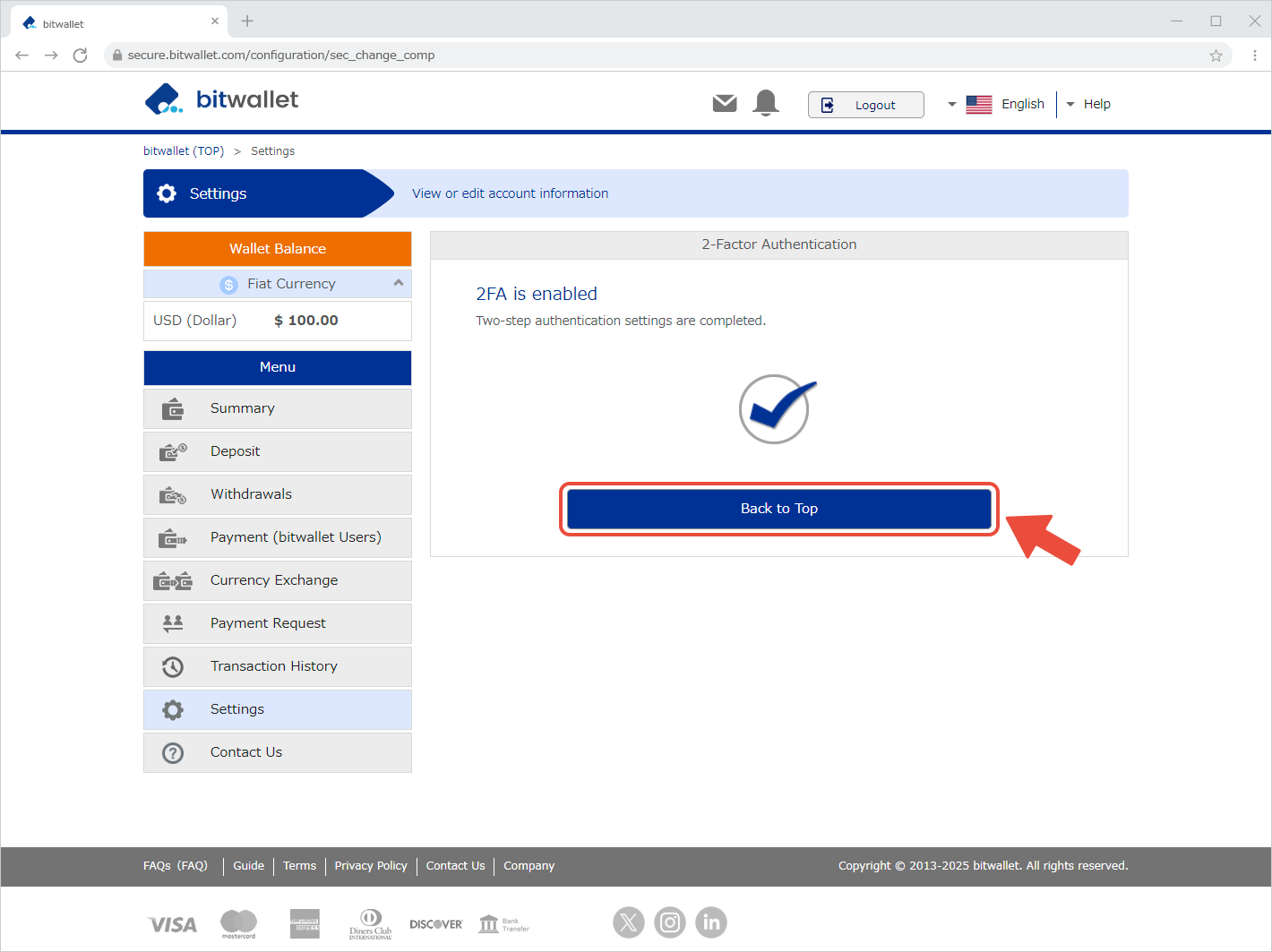

5. Après avoir terminé les réglages, un e-mail intitulé « L'authentification à deux facteurs (2FA) a changé » sera envoyé à votre adresse e-mail enregistrée.
Veuillez confirmer que le « Statut d'authentification à 2 facteurs » dans l'e-mail est « Activé ».
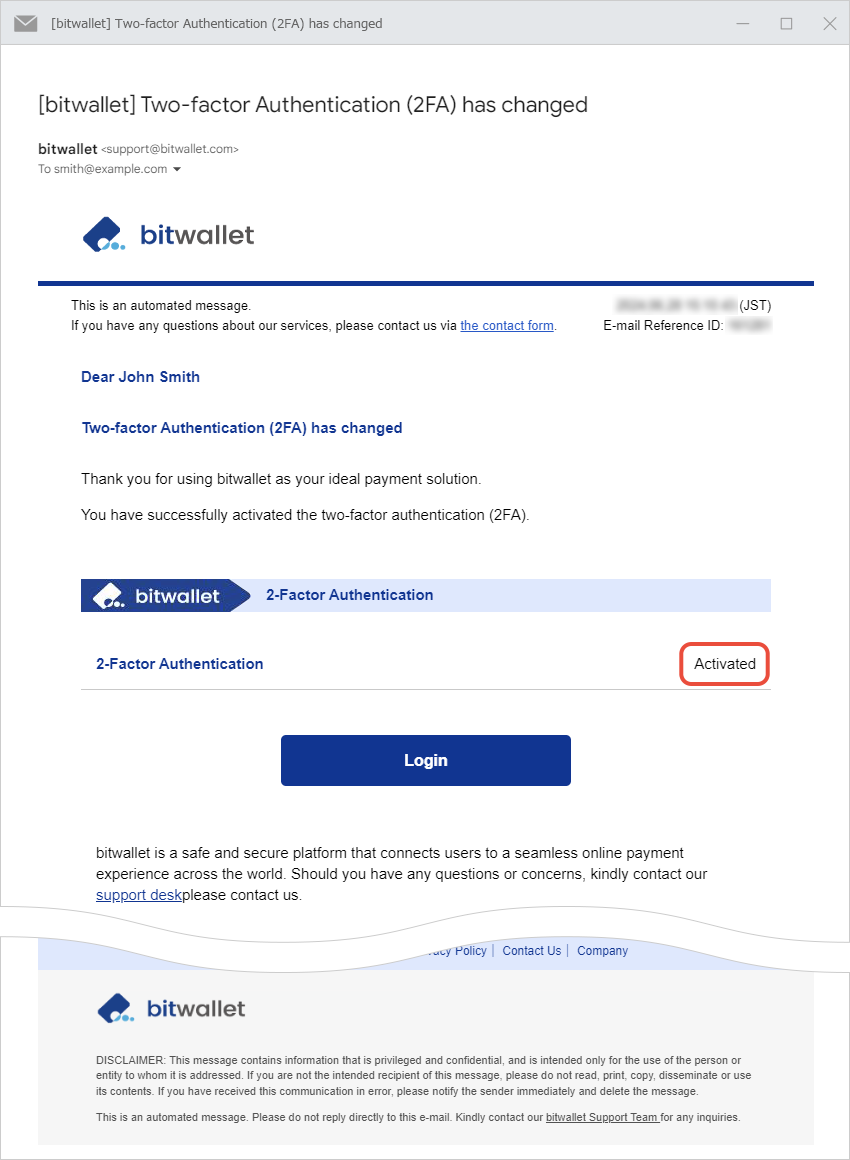
Dans bitwallet, vous pouvez configurer l'authentification à 2 facteurs pour chaque opération dans les paramètres avancés de l'authentification à 2 facteurs.
Sélectionnez « Paramètres » (①), puis cliquez sur « Avancé » (③) sous « Authentification à 2 facteurs » dans « Sécurité » (②).
L'authentification à deux facteurs sera configurée pour chaque procédure (④) de dépôt, de retrait et de paiement (entre utilisateurs bitwallet). Cliquez sur « Activer » pour activer l'authentification à deux facteurs et sur « Désactiver » pour la désactiver.
Il n'est pas possible de supprimer le paramètre d'authentification à 2 facteurs pour la connexion.