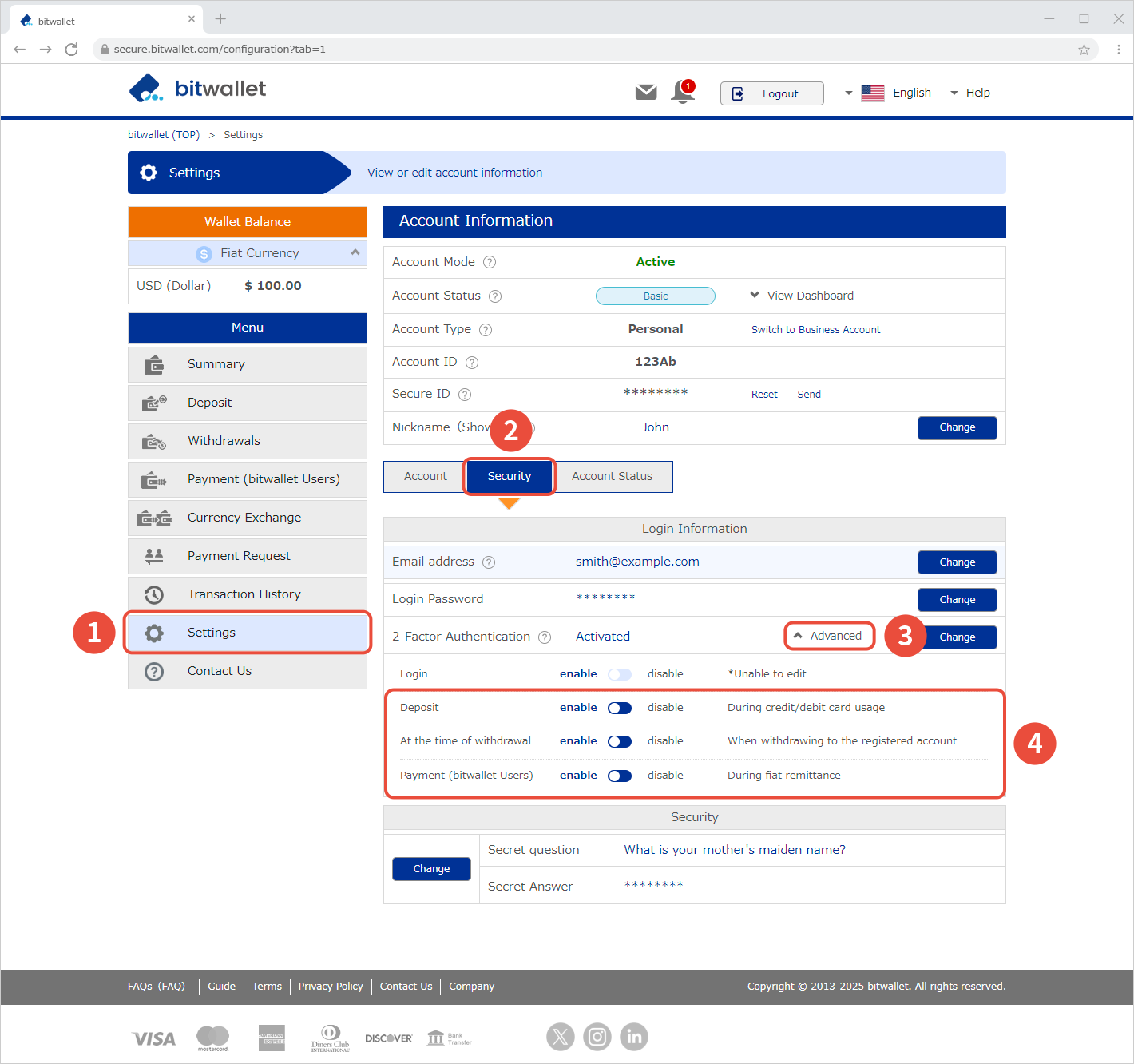Configurar la autenticación de 2 factores
Para proporcionar un entorno más seguro para los clientes, bitwallet recomienda encarecidamente el uso de la autenticación de 2 factores. La autenticación de 2 factores implica verificar dos veces la contraseña ingresada al iniciar sesión en bitwallet e ingresar el código de verificación emitido por la aplicación de verificación.
Esta sección explica el procedimiento para configurar la autenticación de 2 factores.
1. Seleccione "Configuración" (①) en el menú y haga clic en "Cambiar" (③) en "Configuración de autenticación de 2 factores" en "Seguridad" (②).
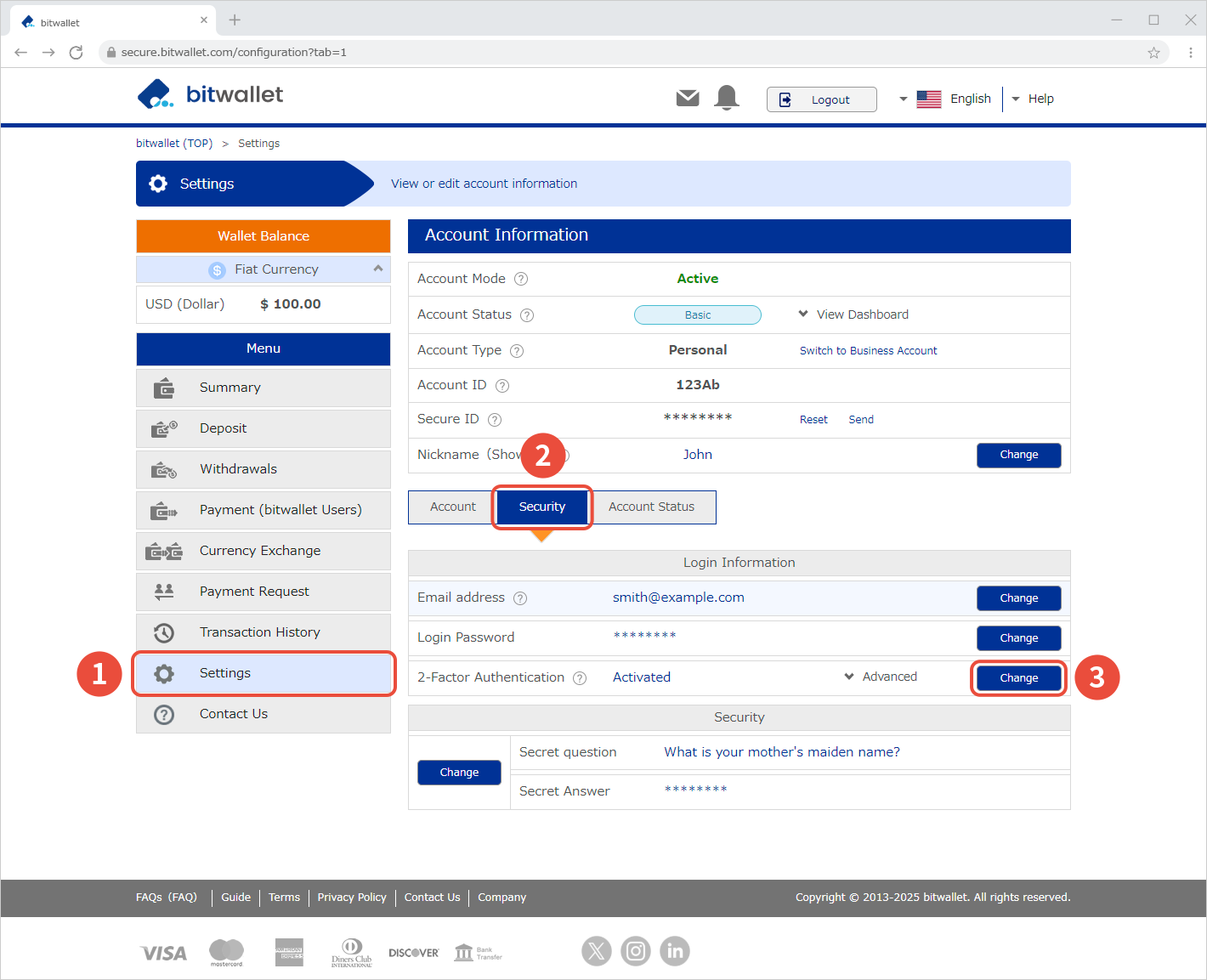

2. En la pantalla “Configuración/cambio de autenticación de 2 factores”, marque “Activar” (①).
Cuando aparezca "Verificación de seguridad", ingrese su "ID segura" (②) y haga clic en "Siguiente" (③).
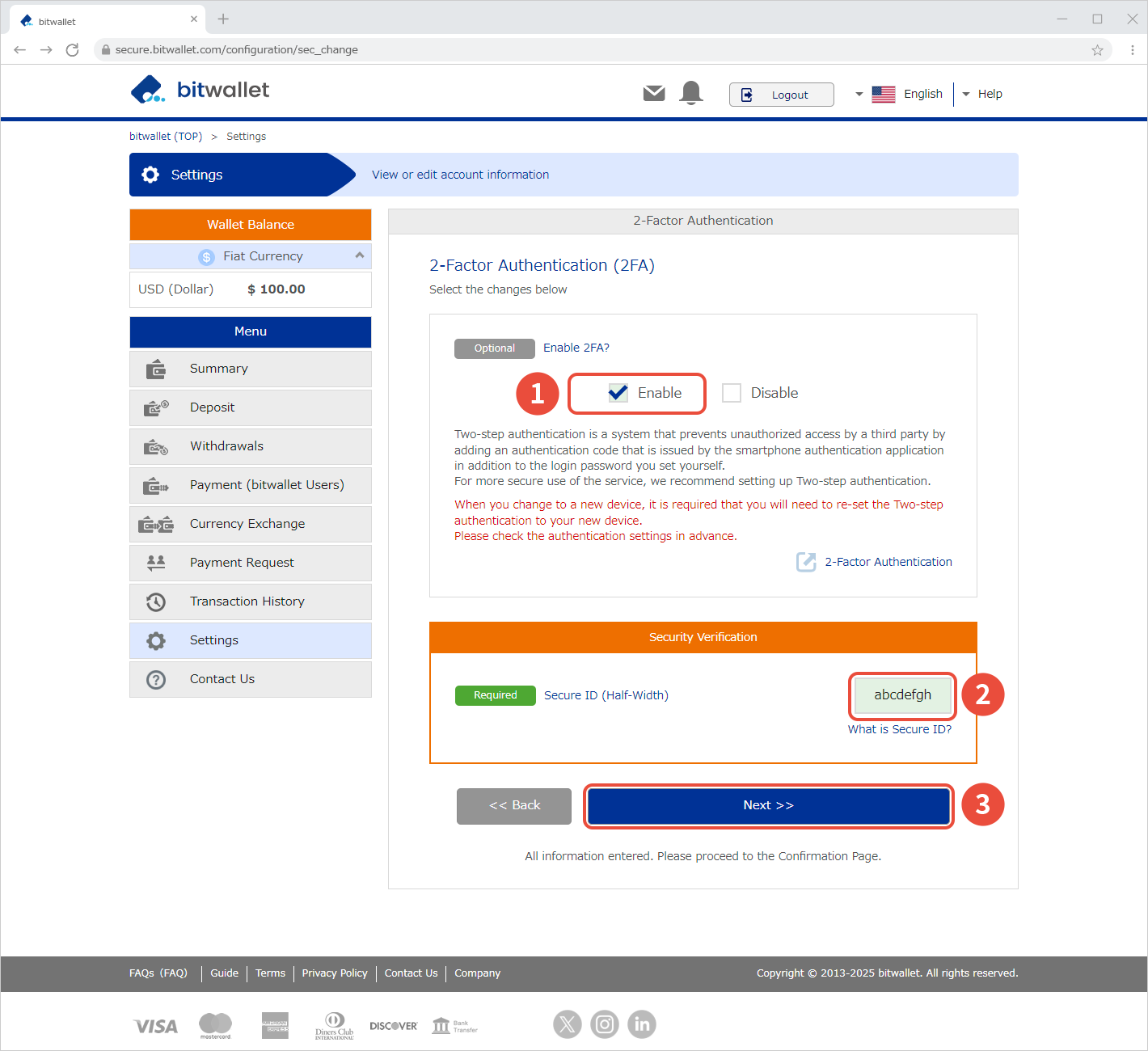

3. Instale la aplicación de autenticación en su teléfono inteligente y registre su cuenta bitwallet leyendo el código QR o ingresando la "Clave secreta" que se muestra en la pantalla después de iniciar la aplicación. Ingrese el código de autenticación de 6 dígitos (①) emitido por la aplicación y haga clic en "Guardar" (②).
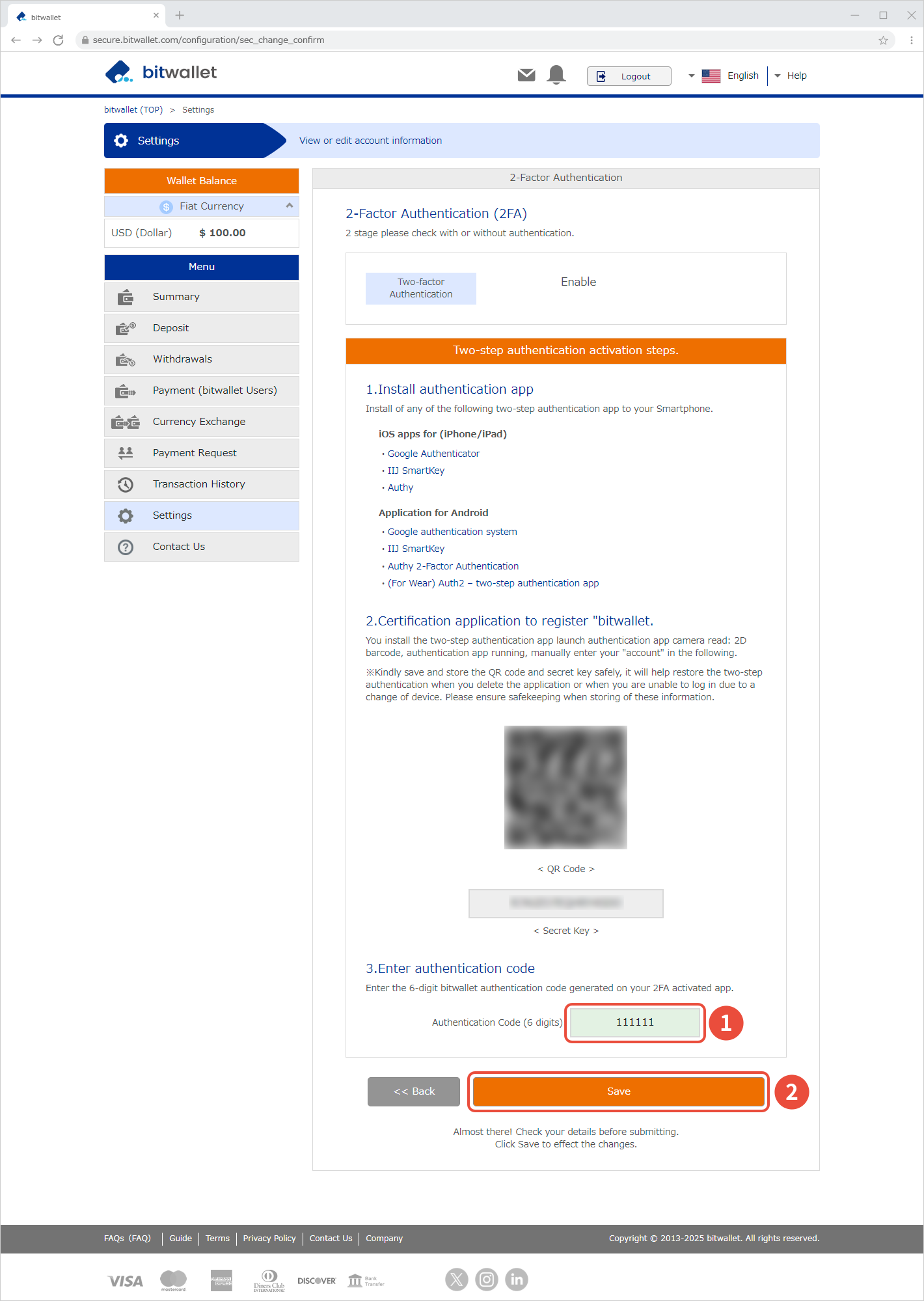

4. Cuando aparece el mensaje "2FA está habilitado", la configuración de autenticación de 2 factores está completa. Haga clic en "Volver al principio".
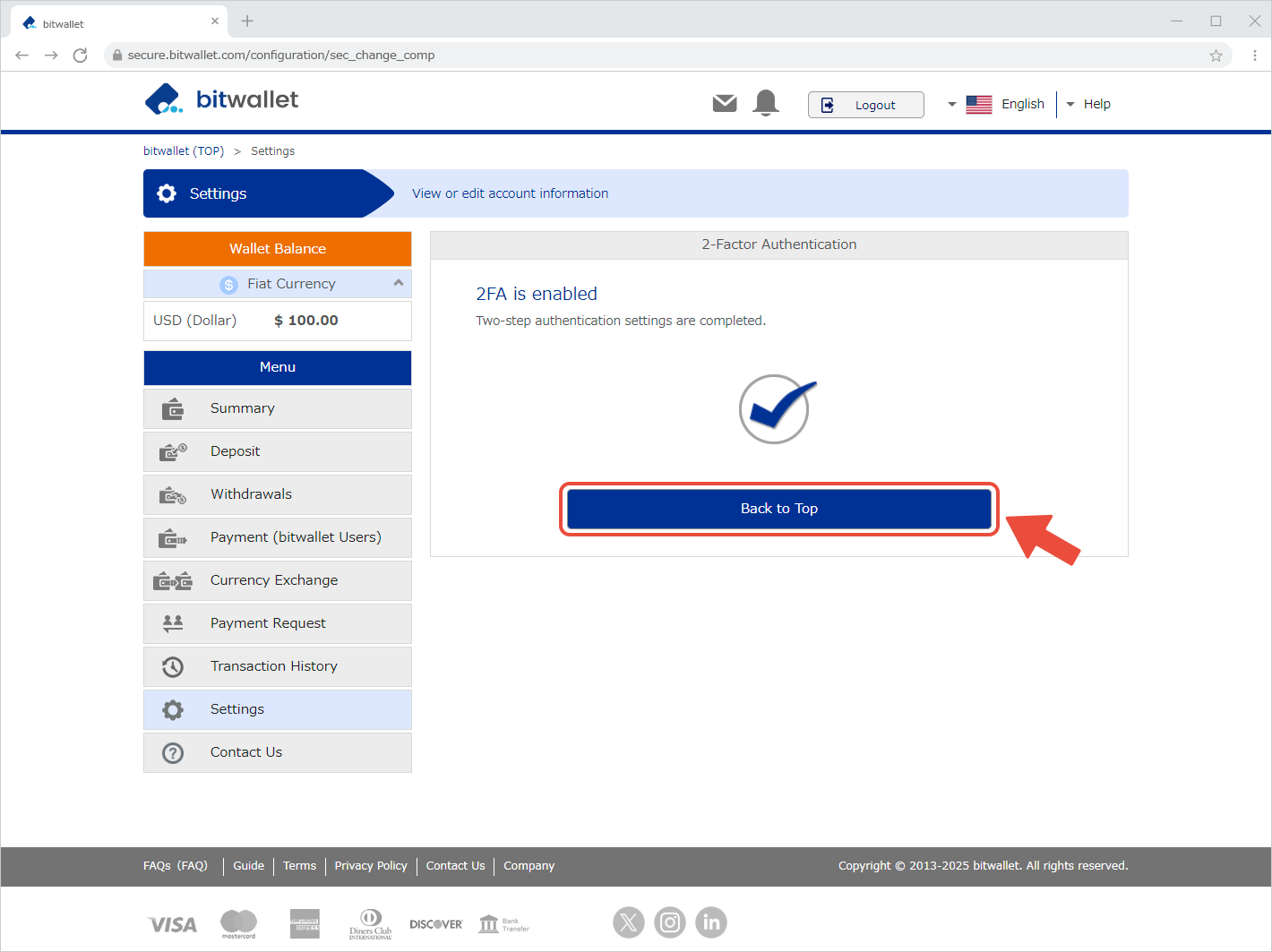

5. Después de completar la configuración, se enviará un correo electrónico titulado "La autenticación de dos factores (2FA) ha cambiado" a su dirección de correo electrónico registrada.
Confirme que el "estado de autenticación de 2 factores" en el correo electrónico sea "Activado".
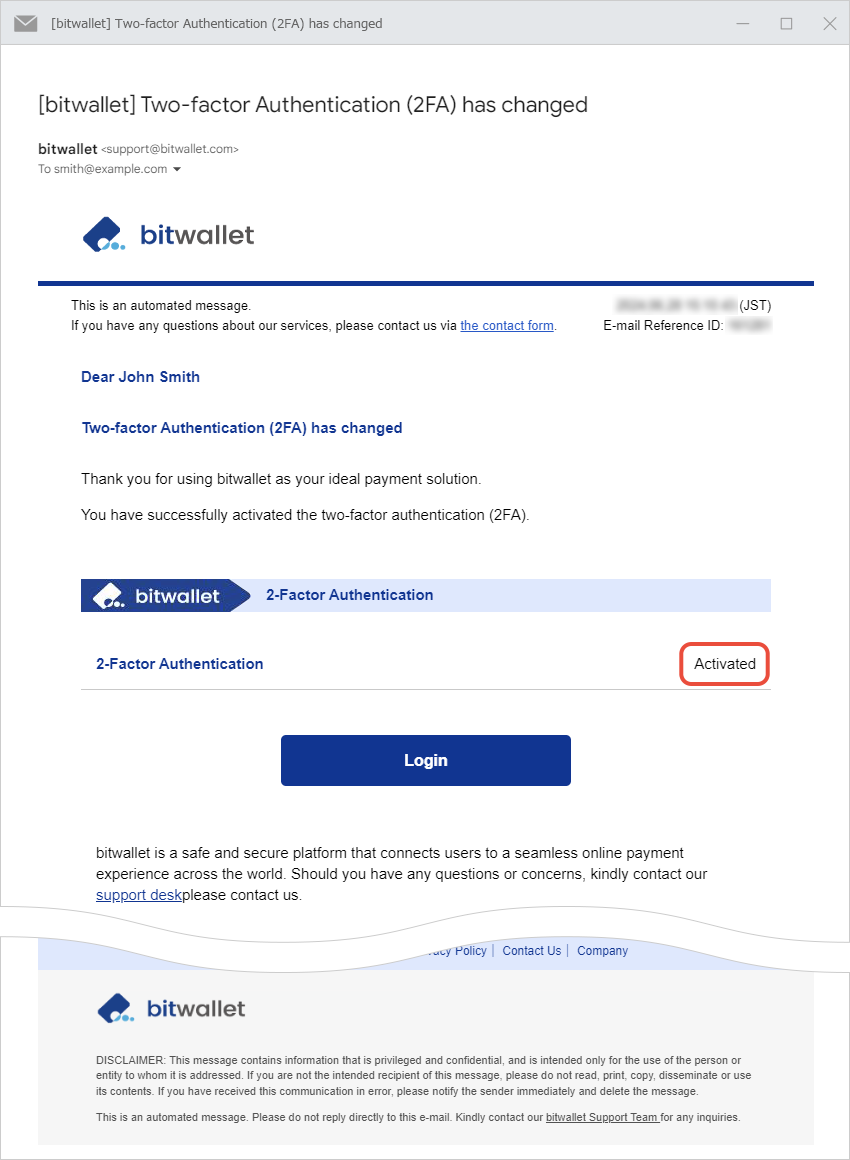
En bitwallet, puede configurar la autenticación de 2 factores para cada operación en la configuración avanzada para la autenticación de 2 factores.
Seleccione "Configuración" (①), luego haga clic en "Avanzado" (③) en "Autenticación de 2 factores" en "Seguridad" (②).
Se configurará la autenticación de dos factores para cada procedimiento (4) de depósito, retiro y pago (entre usuarios de bitwallet). Haga clic en "Habilitar" para activar la autenticación de dos factores y en "Deshabilitar" para desactivarla.
No es posible eliminar la configuración de autenticación de dos factores para iniciar sesión.