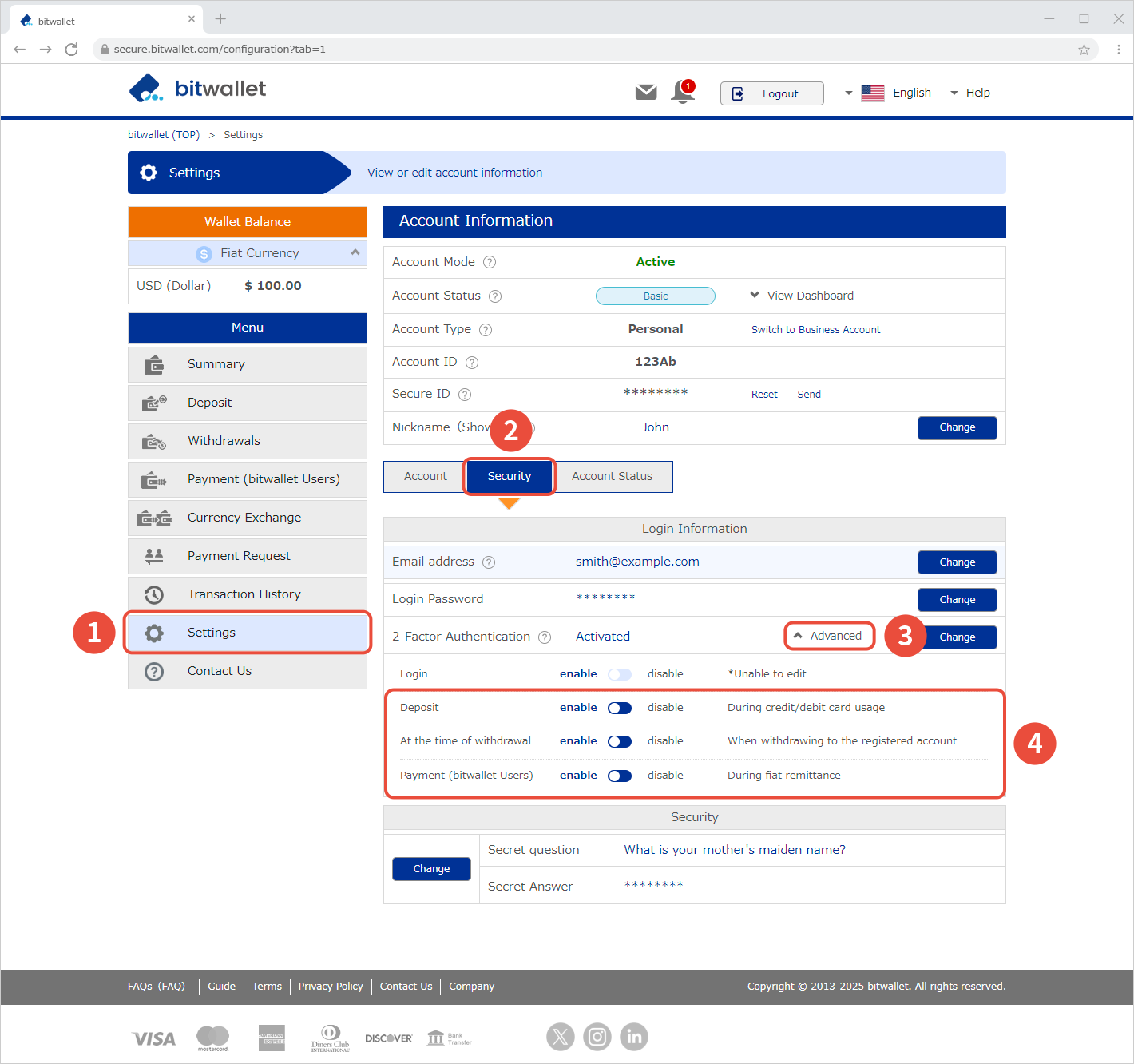Richten Sie die 2-Faktor-Authentifizierung ein
Um den Kunden eine sicherere Umgebung zu bieten, empfiehlt bitwallet dringend die Verwendung der 2-Faktor-Authentifizierung. Bei der 2-Faktor-Authentifizierung wird das bei der Anmeldung bei bitwallet eingegebene Passwort noch einmal überprüft und der von der Verifizierungs-App ausgegebene Verifizierungscode eingegeben.
In diesem Abschnitt wird das Verfahren zum Einrichten der 2-Faktor-Authentifizierung erläutert.
1. Wählen Sie „Einstellungen“ (①) aus dem Menü und klicken Sie in „Einstellungen für die 2-Faktor-Authentifizierung“ unter „Sicherheit“ (②) auf „Ändern“ (③).
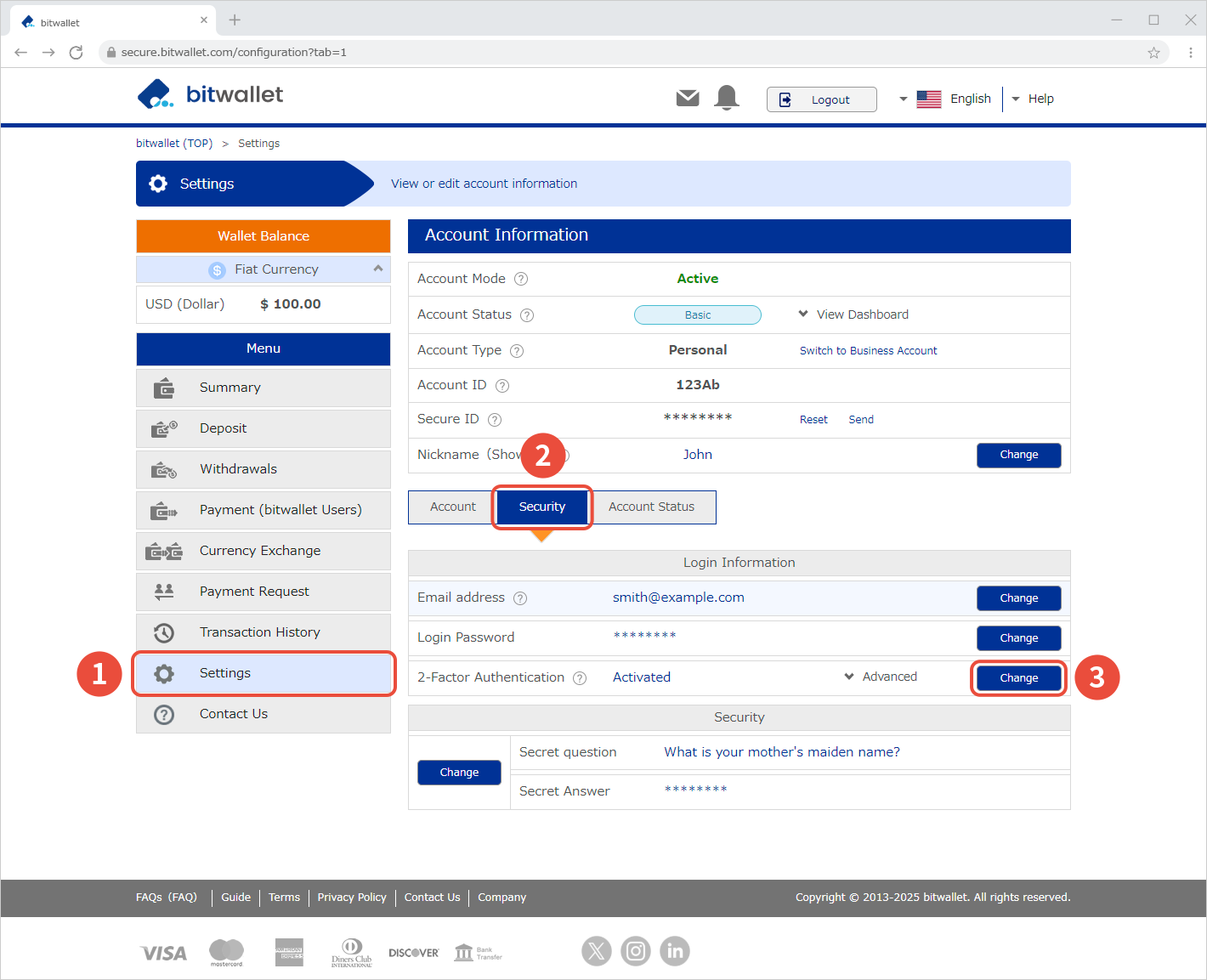

2. Aktivieren Sie im Bildschirm „Einstellung/Änderung der 2-Faktor-Authentifizierung“ die Option „Aktivieren“ (①).
Wenn „Sicherheitsüberprüfung“ angezeigt wird, geben Sie Ihre „sichere ID“ (②) ein und klicken Sie auf „Weiter“ (③).
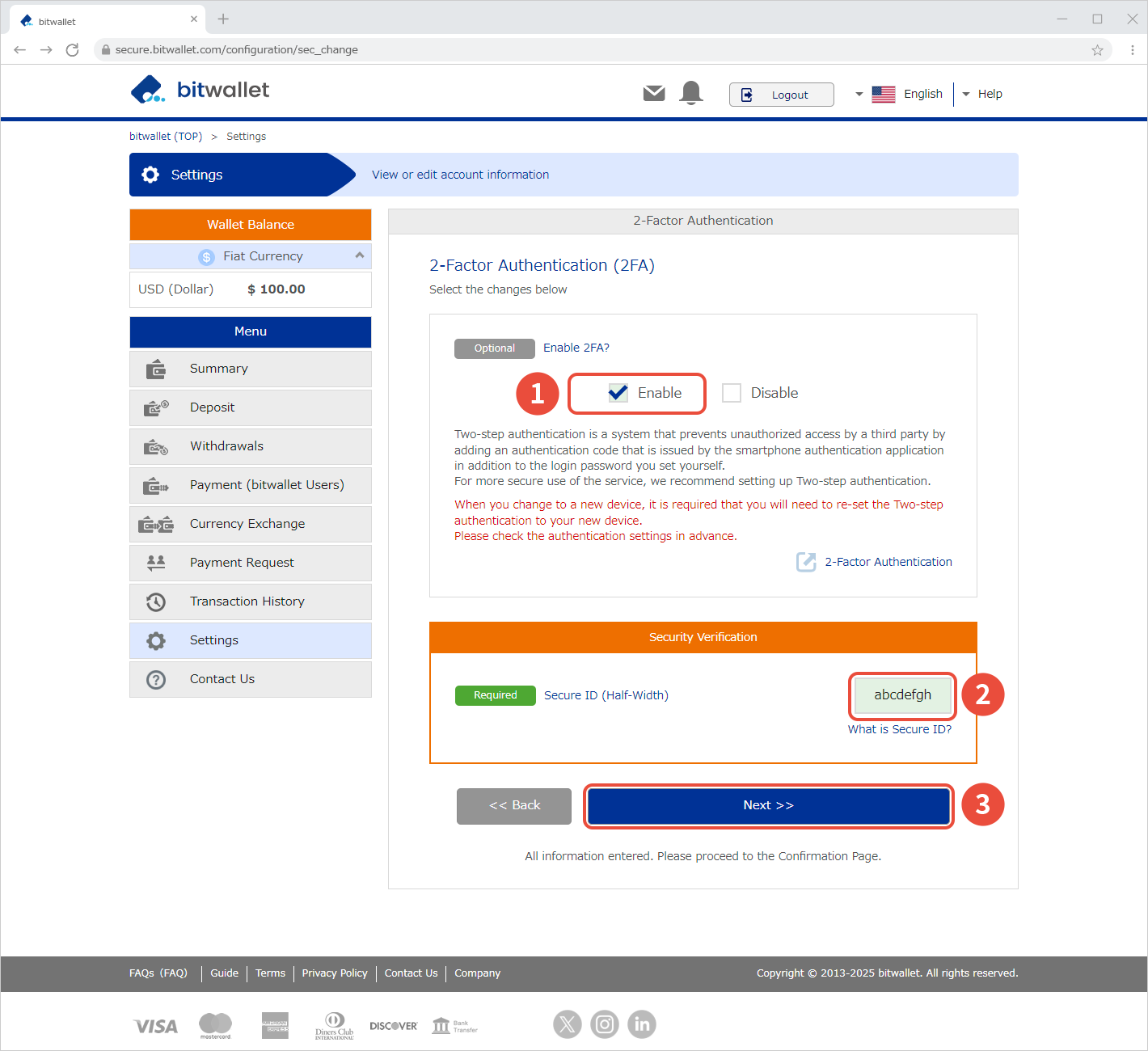

3. Installieren Sie die Authentifizierungs-App auf Ihrem Smartphone und registrieren Sie Ihr bitwallet-Konto, indem Sie den QR-Code lesen oder den „Geheimschlüssel“ eingeben, der nach dem Start der App auf dem Bildschirm angezeigt wird. Geben Sie den von der App ausgegebenen 6-stelligen Authentifizierungscode (①) ein und klicken Sie auf „Speichern“ (②).
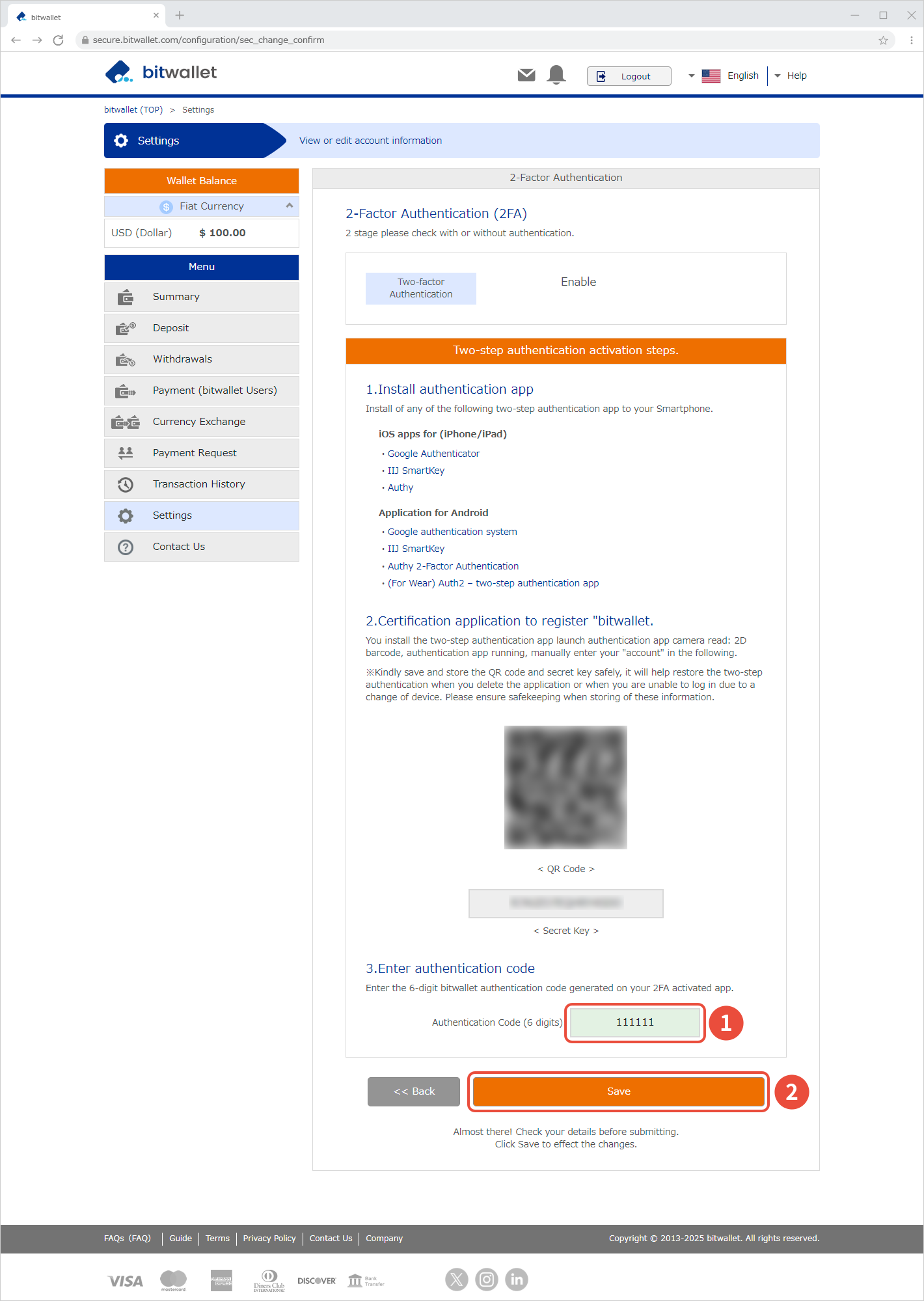

4. Wenn die Meldung „2FA ist aktiviert“ angezeigt wird, ist die Einstellung der 2-Faktor-Authentifizierung abgeschlossen. Klicken Sie auf „Zurück nach oben“.
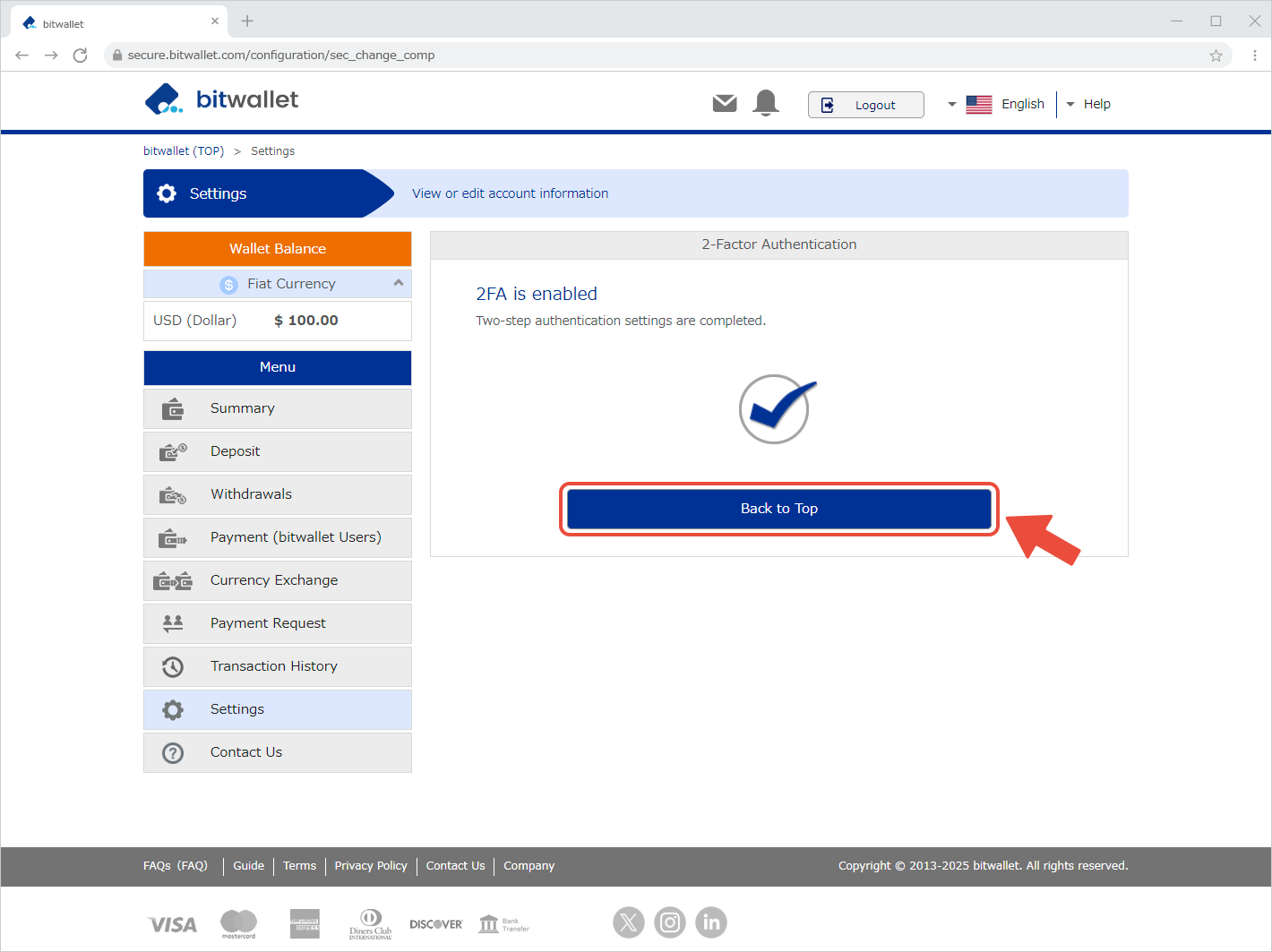

5. Nach Abschluss der Einstellungen wird eine E-Mail mit dem Titel „Zwei-Faktor-Authentifizierung (2FA) hat sich geändert“ an Ihre registrierte E-Mail-Adresse gesendet.
Bitte bestätigen Sie, dass der „2-Faktor-Authentifizierungsstatus“ in der E-Mail „Aktiviert“ lautet.
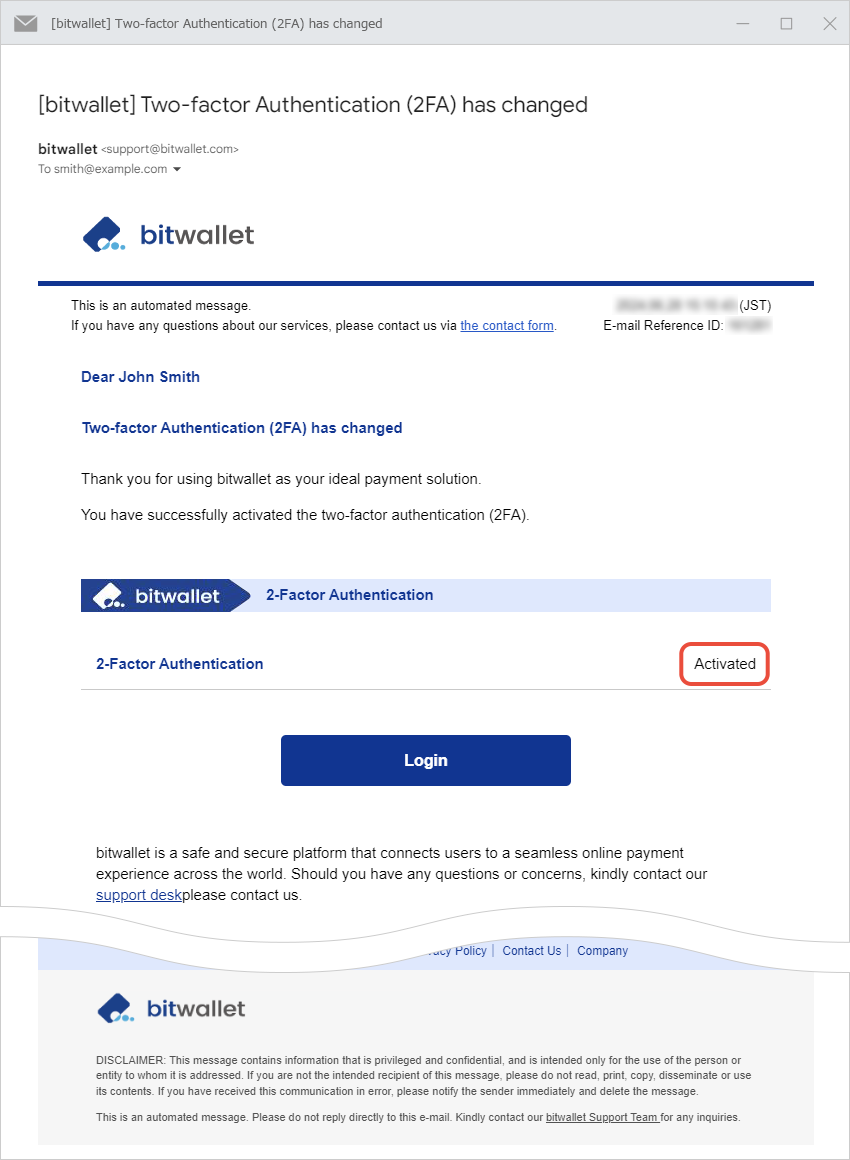
In bitwallet können Sie in den erweiterten Einstellungen für die 2-Faktor-Authentifizierung für jeden Vorgang eine 2-Faktor-Authentifizierung einrichten.
Wählen Sie „Einstellungen“ (①) und klicken Sie dann unter „2-Faktor-Authentifizierung“ in „Sicherheit“ (②) auf „Erweitert“ (③).
Die Zwei-Faktor-Authentifizierung wird für jeden Vorgang (④) für Einzahlungen, Auszahlungen und Zahlungen (zwischen bitwallet-Benutzern) eingerichtet. Klicken Sie auf „Aktivieren“, um die Zwei-Faktor-Authentifizierung zu aktivieren, und auf „Deaktivieren“, um sie zu deaktivieren.
Es ist nicht möglich, die Einstellung der 2-Faktor-Authentifizierung für die Anmeldung zu entfernen.